二要素認証の設定手順
二要素認証の設定手順
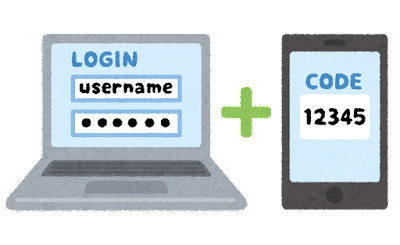
0. はじめに不正アクセス防止の観点から、三重大学では全学的に二要素認証を導入します。 テキストメッセージ、音声通話、Googleからのメッセージ、アプリなど、2段階認証の方法はいくつかありますがいずれかを登録して有効にできれば大丈夫です。 学生用メール、医学部・病院メール、それぞれ手順は同様です。 |
1. 有効かどうかの確認(セキュリティ設定画面の表示)現時点で2段階認証が有効か否かを確認できます。 |
1.1. GoogleアカウントへのログインGoogle ホームページ、または Gmail サイトの右上のアイコンを選びます。 「Googleアカウントを管理」を選びます。 Googleアカウントの管理画面が表示されます。 |
1.2. Googleアカウントのセキュリティ設定画面Googleアカウント左側タブの「セキュリティ」を選びます。 |
1.3 有効か否かの確認Google にログインする方法の欄の「2段階認証プロセス」の表記をご確認ください。 緑のチェックがあり「○○より有効」となっていれば既に有効です。 |
2. 設定携帯電話、スマートフォンを持っていない人または医師・職員用iPhoneは、固定電話および音声通話機能の利用のみ登録が可能です。その場合は「1.2 音声通話を用いた設定方法」を選んでください。 ただし、その電話回線を利用できない場所ではログインできませんのでご注意ください。 |
2.1. 設定の開始Googleへのログイン方法の欄で、2段階認証プロセスの矢印を選びます。
2段階認証プロセス画面の「使ってみる」を選びます。 |
2.2. テキストメッセージを用いた設定方法使用する携帯またはスマートフォンの電話番号を①に入力します。 ②に示すコードの取得方法の項目でテキストメッセージを選びます。 「次へ」を選びます。
確認コードが自身の携帯もしくはスマートフォンのショートメッセージに送られてきます。
「コードの入力」の項目に確認コードを入力します。 コードの入力後、「次へ」を選びます。
確認完了画面が表示されます。「有効にする」を選びます。
これでテキストメッセージによる2段階認証プロセスは完了です。必要であれば「2. 認証システムアプリを用いた設定方法」に進みます。 |
2.3. 音声通話を用いた設定方法使用する携帯またはスマートフォンの電話番号を①に入力します。 ②に示すコードの取得方法の項目で音声通話を選びます。 「次へ」を選びます。
自身の携帯もしくはスマートフォンに非通知電話が届き、音声で確認コードを伝えます。
「コードの入力」の項目に確認コードを入力します。 コードの入力後、「次へ」を選びます。
確認完了画面が表示されます。「有効にする」を選びます。
これで音声通話による2段階認証プロセスは完了です。必要であれば「2. 認証システムアプリを用いた設定方法」に進みます。 |
3. 認証システムアプリを用いた設定方法 |
3.1. Google認証システムアプリのインストール自身のスマートフォンにGoogle認証システムアプリをインストールします。 Androidの場合、Google 認証システムを選びます。 iOSの場合、Google Authenticatorを選びます。 |
3.2 認証システムアプリとの連携2段階認証プロセス画面の認証システムアプリの矢印を選びます。
「+認証システムを設定」を選びます。
PC画面上にQRコードが表示されます。
自身のスマートフォンでGoogle認証システムアプリを起動し、「QRコードをスキャン」を選びます。
カメラ機能が起動した後、PC画面上のQRコードをスキャンします。 スキャンが完了すると、アカウントが登録され自身のメールアドレスの下に6桁の数字が表示されます。
認証システムアプリの設定の右下にある「次へ」を選びます。
コードを入力の項目にスマートフォンのGoogle認証システムアプリに表示されている6桁の数字を入力します。 コードを入力後、右下の「確認」を選びます。
認証システムアプリが2段階認証として設定されます。 |
4. 二要素認証設定後のログイン方法2段階認証有効化後は、ログイン時にパスワードに加えて別途認証が求められることがあります。 |
4.1. Googleアカウントのログイン画面Googleアカウントからログインします。 パスワードを入力し、右下の「次へ」を選びます。 |
4.2. コードを入力する形での2段階認証2段階認証の確認コード入力画面が表示されます。 テキストメッセージによる確認を設定している場合、少しするとショートメッセージに確認コードが届きます。 Google認証システムアプリをお使いの場合はそれを起動し、6桁の数字を確認します。
「コードを入力」の項目に確認コードを入力します。 「このデバイスでは次回から表示しない」にチェックをつけると次回以降、同端末からの場合、二要素認証を行わずにログインします。
Google アカウントへのログインが完了します。 |
4.3. 「Googleからのメッセージ」による2段階認証PC画面上に、2段階認証プロセスの本人確認画面が表示されます。 「このデバイスでは次回から表示しない」にチェックをつけると次回以降、同端末からの場合、二要素認証を行わずにログインします。
登録されているスマートフォンにGoogleからログイン確認の通知が届きます。 デバイス、地域、および時間を確認の上、「✓はい、私です」を選びます。
Google アカウントへのログインが完了します。 |
5. 二要素認証の追加登録・変更方法追加した携帯やスマートフォンのほかに複数台の機器を登録したい場合、二要素認証の追加登録をします。 Googleアカウントにログインし、「Googleアカウントを管理」を選びます。
Googleアカウントの管理画面が表示されます。
Googleアカウント左側タブの「セキュリティ」を選びます。
Googleへのログインから2段階認証プロセスの矢印を選びます。
「音声またはテキストメッセージ」の右にある矢印を選びます。
「+別の電話番号を追加」を選びます。
「電話番号の入力」の項目に他端末の電話番号を入力し、「次へ」を選びます。
他端末の電話番号が追加されます。 |
6. 二要素認証の削除方法電話番号の変更、携帯およびスマートフォンの紛失等、過去に登録した携帯端末を二要素認証から削除したい場合、二要素認証の設定から該当端末を削除します。 Googleアカウントにログインし、「Googleアカウントを管理」を選びます。
Googleアカウントの管理画面が表示されます。
Googleアカウント左側タブの「セキュリティ」を選びます。
Googleへのログインから2段階認証プロセスの矢印を選びます。
「音声またはテキストメッセージ」の右にある矢印を選びます。
削除対象の登録端末の右にあるゴミ箱アイコンを選びます。
削除の確認が表示され、右下の「OK」を選びます。
該当端末が二要素認証の設定から削除されます。 |